Windows Server 2008
Windows Server 2008 (algunas veces abreviado como "Win2K8" o "W2K8") es el nombre de un sistema operativo de Microsoft diseñado para servidores.
Es el sucesor de Windows Server 2003, distribuido al público casi cinco años después. Al igual que Windows Vista, Windows Server 2008 se basa en el núcleo Windows NT 6.0 Service Pack 1. Entre las mejoras de esta edición, se destacan nuevas funcionalidades para el Active Directory, nuevas prestaciones de virtualización y administración de sistemas, la inclusión de IIS 7.5 y el soporte para más de 256 procesadores. Hay siete ediciones diferentes: Foundation, Standard, Enterprise, Datacenter, Web Server, HPC Server y para Procesadores Itanium.
Caracteristicas:
Hay algunas diferencias (unas sutiles y otras no tanto) con respecto a la arquitectura del nuevo Windows Server 2008, que pueden cambiar drásticamente la manera en que se usa este sistema operativo. Estos cambios afectan a la manera en que se gestiona el sistema hasta el punto de que se puede llegar a controlar el hardware de forma más efectiva, se puede controlar mucho mejor de forma remota y cambiar de forma radical la política de seguridad. Entre las mejoras que se incluyen, están:
· Nuevo proceso de reparación de sistemas NTFS: proceso en segundo plano que repara los archivos dañados.
· Creación de sesiones de usuario en paralelo: reduce tiempos de espera en los Terminal Services y en la creación de sesiones de usuario a gran escala.
· Cierre limpio de Servicios.
· Sistema de archivos SMB2: de 30 a 40 veces más rápido el acceso a los servidores multimedia.
· Address Space Load Randomization (ASLR): protección contra malware en la carga de controladores en memoria.
· Windows Hardware Error Architecture (WHEA): protocolo mejorado y estandarizado de reporte de errores.
· Virtualización de Windows Server: mejoras en el rendimiento de la virtualización.
· PowerShell: inclusión de una consola mejorada con soporte GUI para administración.
· Server Core: el núcleo del sistema se ha renovado con muchas y nuevas mejoras.
Introducimos contraseña

Introducimos el usuario y automáticamente se pone a instalar VMware Tools.

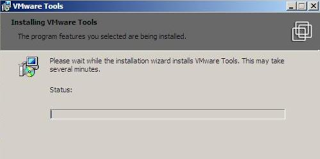

Te pide que inicies sesión de nuevo.
![]()


Te aparece el siguiente programa, para que puedas configurar tu servidor.

Ahora apagamos la máquina para poder quitar el software innecesario

Siempre hay que poner algo en comment, si no deseas poner nada con poner un espacio en blanco valdría para que te dejase continuar.

Elegimos floppy para eliminarlo.


A continuación eliminamos también el USB CONTROLLER.

Iniciamos de nuevo la máquina…..
Lo unico que tenemos que saber es que, como acabamos de insalar “Windows Server 2008″, si no le hemos desmarcado la opcion “do not show this windows at logon”, nos continuara abriendo la ventana de “Initial Configuration Tools” en la que disponemos de una serie de accesos rapidos para realizar las tareas de configuracion iniciales en un mismo sitio.
Ya sabréis que hablo de la captura que teneis a continuación.
-->
“Set time zone”
Seleccionaremos “Set time zone” dentro del primer apartado (Provide computer information).
Empezaremos con “date and time”.
Pulsando el segundo boton “Change time zone” establezeremos la zona horaria en la que nos encontramos.

Pulsando el segundo boton “Change time zone” establezeremos la zona horaria en la que nos encontramos.
Desplegamos y elegimos nuestra zona horaria, porque la que nos viene por defecto no es la nuestra:

En el primer boton “change date and time” podemos seleccionar la fecha y hora.


Saber simplemente que podemos seleccionar otros relojes adicionales. Esto se hace a traves de la segunda pestaña “Additional Clocks”.

Y la tercera pestaña para que podamos sincronizar nuestro reloj con servidores de internet que sirven para eso.

Pulsamos change settings y nos encontramos lo siguiente:

“Provide computer name and domain“.
Pulsamos el boton “change“.

Las posibilidades que tenemos son cambiar el nombre del servidor y/o nombre del grupo de trabajo o dominio, si es que queremos meterlo en un dominio.
En mi caso, le cambiaremos sólo el nombre al servidor, ya que de momento no tengo ningún dominio al que meterle.




Ya lo tenemos. Después de reiniciar volvemos a entrar en el mismo sitio y comprobamos que efectivamente el nombre del servidor ha cambiado.
“Configure Networking”

Nos posicionamos encima de Local Area Connection y pulsamos botón derecho seleccionamos propiedades y no lleva a la siguiente pantalla:

Quitamos el check del IPv6 y nos posicionamos en IPv4 dando a propiedades "properties" y veremos lo siguiente:

Lo dejaremos así, porque en la instalación seleccionamos NAT por lo que la máquina coge la configuración IP de nuestro ordenador.
Si no nos sale esta ventana al inicio:

Podemos abrirla mediante:

Ya tenemos configurada la red.

